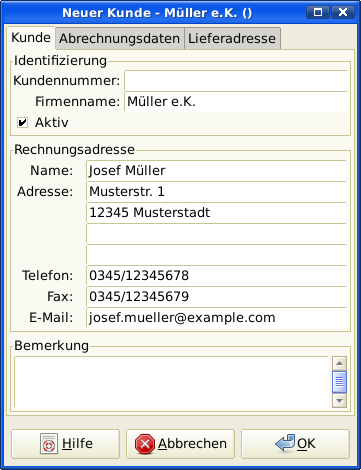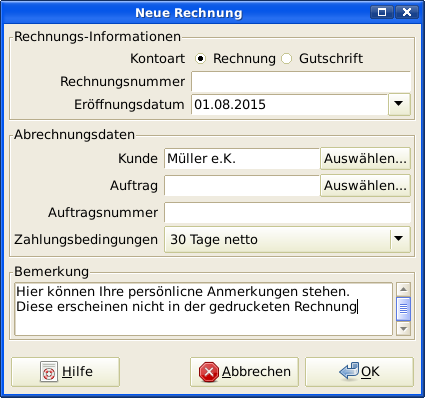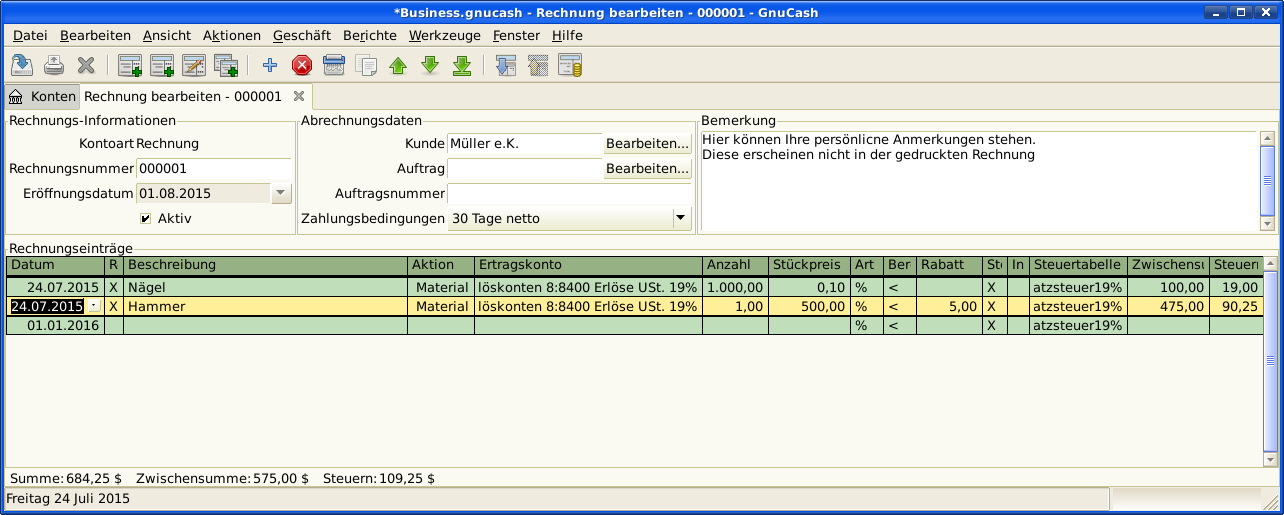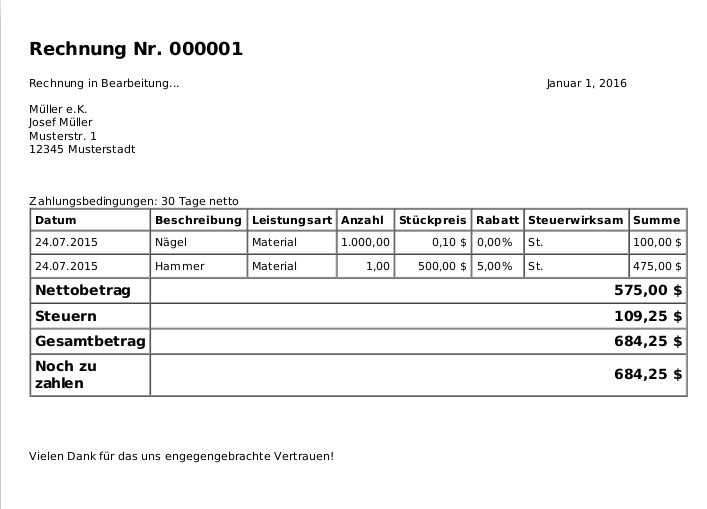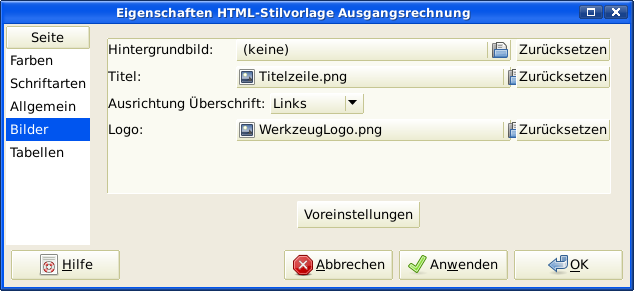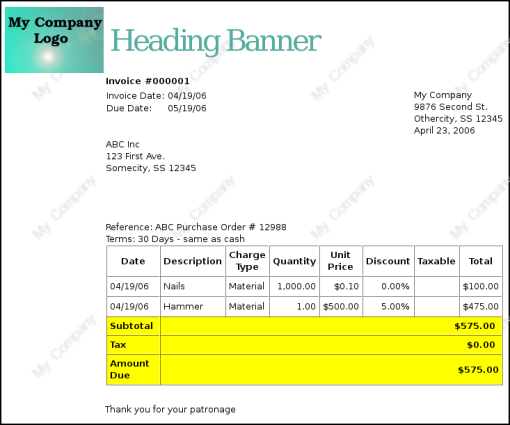Die Debitorenbuchhaltung (OP = Offene Posten) bezieht sich auf Lieferungen oder Leistungen, die von Ihrem Unternehmen bereitgestellt, aber bisher noch nicht bezahlt wurden.
GnuCash hat eine integrierte Debitorenbuchhaltung. Die von der Debitorenbuchhaltung generierten
Geschäftsvorfälle werden innerhalb der Forderungskonten aufgezeichnet. Normalerweise
werden Sie nicht direkt mit diesen Konten arbeiten. Sie werden normalerweise mit den vier
integrierten GnuCash Debitorenanwendungen arbeiten, die im Menü unter
→
zu finden sind. Diese vier Komponenten sind:
Kunden sind Menschen oder Unternehmen, denen Sie Waren oder Dienstleistungen auf Kredit verkaufen.
Rechnungen stellen in diesem Zusammenhang die physikalischen Ausgangsrechnungen dar, die Sie an den Kunden zur Zahlungsanforderung gesandt haben. Diese Ausgangsrechnung enthält eine Aufzählung der Posten, die Sie verkauften.
Zusätzlich bietet
GnuCashauch Unterstützung für Gutschriften, welche die Umkehrung einer Ausgangsrechnung darstellen. Eine Gutschrift wird normalerweise dem Kunden ausgehändigt, um die Posten zu korrigieren, die falsch berechnet oder zurückgegeben wurden.Beide Dokumententypen werden mit dem selben Menüpunkt erstellt.
Unter Aufträge (optional) können Sie Kundenaufträge eintragen. Aufträge sind eine Einrichtung, mit der Sie mehrere Rechnungen für einen bestimmten Kunden zusammenfassen können
Zahlung verarbeiten… wird benutzt, um Zahlungen zu verzeichnen, die Sie vom Kunden erhalten haben.
Kunden sind Menschen oder Unternehmen, denen Sie Waren oder Dienstleistungen verkaufen. Sie müssen in Ihrer Debitorenbuchhaltung registriert werden..
Um einen neuen Kunden einzutragen, öffnen Sie das Menü → → . Geben Sie die Kundeninformationen ein, wie Name des Unternehmens, Adresse, Telefon-, Faxnummer etc.
Um einen existierenden Kunden zu suchen, nutzen Sie das Fenster → → . Sie wählen einen Kunden aus den Ergebnissen der Suche aus mit der Schaltfläche anzeigen/bearbeiten. Dieses Fenster wird auch genutzt, um Kunden zur Erstellung von Ausgangsrechnungen und zur Verarbeitung von Zahlungen nachzuschlagen.
Wenn viele Kunden auf die von Ihnen gewählten Suchkriterien passen, kann die Suche durch eine
zusätzliche Suche in den aktuellen Suchergebnissen verfeinert werden. Das aktuelle
Suchergebnis wird durchsucht, wenn der Radiobutton Verfeinern der aktuellen
Suche ausgewählt ist. Tatsächlich wählt GnuCash diese Option für Sie, nachdem
Sie die anfängliche Suche haben laufen lassen.
Wenn der Kunde, den Sie suchen, nicht den eingegebenen Suchkriterien entspricht, ändern Sie die Suchkriterien durch Klick auf den Radiobutton Neue Suche und dann auf die Schaltfläche Suchen. Der relevante Schritt ist die Auswahl Neue Suche. Wenn der Kunde nicht in dem Ergebnis der Originalsuche enthalten ist und Sie nur in diesem Ergebnis suchen, kann der Kunde unabhängig von den neuen Suchkriterien nicht gefunden werden.
 | Anmerkung |
|---|---|
Um eine Liste aller registrierten aktiven Kunden zu erhalten, setzen Sie als Suchkriterium entspricht regulärem Ausdruck und einen einfachen Punkt „.“ in das Textfeld. Stellen Sie sicher, dass der Radiobutton Nur aktive Daten durchsuchen ausgewählt ist. Nun klicken Sie auf . Der reguläre Ausdruck „.“ findet alles. | |
Eine Ausgangsrechnung ist ein Papier, das Sie an einen Kunden senden, um eine Zahlung für eine
Lieferung oder Leistung zu veranlassen. GnuCash kann Rechnungen generieren und aufzeichnen.
Eine Gutschrift ist ein Papier, das Sie einem Kunden senden, um eine fehlerhaft generierte Rechnung
für Lieferungen und Leistungen zu korrigieren. GnuCash kann Gutschriften über das gleiche
Menü generieren und aufzeichnen wie die Rechnungen.
 | Anmerkung |
|---|---|
Dieser Abschnitt gilt sowohl für Ausgangsrechnungen als auch für Gutschriften. Um zu vermeiden, alles zweimal zu wiederholen und den Text einfacher lesbar zu halten, werden nur Rechnungen behandelt. Sie können ihn auch auf Gutschriften anwenden. Nur dort, wo sich das Verhalten der Gutschriften von dem der Rechnungen unterscheidet, wird dies ausdrücklich erwähnt. | |
Um eine Ausgangsrechnung an einen Kunden zu senden, müssen Sie zunächst ein neues Dokument erstellen. Um eine Rechnung zu erstellen, nutzen Sie → → . Das Fenster Neue Rechnung muss entsprechend ausgefüllt werden.
Wenn Sie die Schaltfläche klicken, öffnet sich das Fenster Neue Rechnung.
Im Fenster Rechnung bearbeiten können Sie eine aufgeschlüsselte Liste der Waren und Leistungen, die Sie mit dieser Rechnung verkauften, in ähnlicher Weise wie die Kontenregistrierung eingeben. Für die Gutschriften geben Sie stattdessen eine aufgeschlüsselte Liste der Waren und Leistungen ein, die Sie gutgeschrieben haben.
Wenn Sie alle Posten eingegeben haben, können Sie die Rechnung Buchen und drucken.
Wenn Sie die Bearbeitung der Rechnung beendet haben und bereit sind, diese zu drucken, müssen Sie die Rechnung Buchen. Die Rechnung muss nicht sofort gebucht werden. In der Tat sollten Sie eine Rechnung nur Buchen, wenn Sie bereit sind, diese zu drucken. Das Buchen einer Rechnung stellt den Geschäftsvorfall in die Debitorenbuchhaltung ein.
Um eine existierende Rechnung zu finden, nutzen Sie den Menüeintrag → → . In den Suchergebnissen können Sie eine Rechnung auswählen, um diese zu betrachten oder zu bearbeiten.
 | Anmerkung |
|---|---|
Bevor Sie eine gebuchte Rechnung bearbeiten können, müssen Sie die Rechnungsbuchung rückgängig machen. | |
Ein Gestaltungsziel in GnuCash’s Debitorenbuchhaltung war, verschiedene Wege zum gleichen Ziel
zu erlauben. So können Sie eine Ausgangsrechnung auf verschiedenen Wegen erreichen,
abhängig davon, wie Sie über das Problem denken:
Sie können zuerst den Kunden suchen und dann dessen Rechnungen.
Sie können die Rechnungen nach der Nummer oder dem Unternehmensnamen suchen.
Sie können die Rechnungen auflisten, die mit einem Kundenauftrag verbunden sind.
Nach dem Buchen einer Rechnung sollten Sie diese drucken und an Ihren Kunden senden. Um eine Rechnung zu drucken, Nutzen Sie den Menüeintrag → .
 | Anmerkung |
|---|---|
Sie können das Erscheinungsbild der Rechnung ändern, z.B. ein Firmenlogo etc. hinzufügen. Wie das geht, steht unter Abschnitt 13.3.6, „Änderung des Erscheinungsbildes der Rechnung“. | |
Rechnungen können auch vom Hauptfenster aus ausgedruckt werden, indem dort aus dem Hauptmenü → → Hauptmenü ausgewählt wird. Das sich ergebende Berichtsfenster stellt fest, dass keine gültige Rechnung ausgewählt wurde. Um die Rechnung zum Drucken auszuwählen:
Nutzen Sie die Schaltfläche in der Werkzeugleiste oder wählen Sie in der Menüleiste → aus.
Wählen Sie den Reiter Allgemein im Dialog Druckbare Rechnung.
Klicken Sie die Schaltfläche in der Nähe des Feldes Rechnungsnummer.
Suchen Sie wie üblich nach der Rechnung.
Sie können auch die Rechnung innerhalb des Zahlungsprozessdialogs ausdrucken. Schauen Sie dazu unter Abschnitt 13.3.5, „Zahlung verarbeiten“ für die Anweisungen, wie dies durchzuführen ist.
Standardmäßig startet GnuCash mit der Rechnungsnummer 1 und zählt ab da hoch. Sie können eine
Rechnungsnummer jedes Mal händisch in die Textbox eingeben, wenn Sie eine Rechnung
erstellen. Aber dies ist ermüdend, und früher oder später führt dies zu doppelten
Nummern.
Sie können die erste Rechnungsnummer ändern, wenn dies für Sie wichtig ist. Nutzen Sie → , greifen Sie auf den Reiter Zähler zu, ändern Sie den Wert der Rechnungsnummer dergestalt, dass sie um eins kleiner ist als Ihre erwartete erste Rechnungsnummer, und klicken Sie die Schaltfläche oder die Schaltfläche .
Kundenaufträge werden genutzt, um viele Rechnungen und Gutschriften für den gleichen Kunden zusammenzufassen. Die Nutzung der Funktion Kundenaufträge ist freiwillig. Die Eigenschaft ist nützlich, wenn Sie viele Aufträge für den gleichen Kunden haben, und wenn Sie alle Rechnungen und Gutschriften zu einer einzelnen Auftrag auf einem Blick sehen wollen.
Um Kundenauftrag zu nutzen, müssen Sie diese erstellen, in dem Sie den Menüeintrag → → nutzen. Sie werden das Fenster Neuer Auftrag sehen.
Um eine vorhandene Kundenauftrag zu bearbeiten, nutzen Sie den Menüeintrag → → . Wählen Sie den erwünschten Auftrag in den Suchergebnissen und klicken Sie auf die Schaltfläche Auftrag ansehen/bearbeiten.
Zum Auswählen der Rechnungen und Gutschriften, die mit einer Auftrag verbunden sind, nutzen Sie den Menüeintrag → → . Wählen Sie die gewünschte Auftrag in den Suchergebnissen und klicken Sie die Schaltfläche Rechnungsansicht. Ein Fenster mit einer Liste von Rechnungen und Gutschriften, die mit diesem Auftrag verbunden sind, erscheint. Wählen Sie eine Rechnung oder Gutschrift aus und klicken Sie die Schaltfläche Rechnungsansicht, um das Rechnungsbearbeitungsfenster im Hauptanwendungsfenster zu öffnen.
Möglicherweise werden Sie Zahlung von Ihren Kunden für offene Rechnungen erhalten. Um diese Zahlungen aufzuzeichnen, nutzen Sie die Anwendung Zahlung verarbeiten, zu finden unter → → .
Die Standardausführung der Rechnung - wie in Abschnitt 13.3.3.5, „Drucken“ dargestellt, ist ziemlich öde. Die Standardausführung der Rechnung lässt den oberen Teil des Formulars frei. So können Sie es auf Kopfbögen Ihrer Firma drucken. Sie können einiges machen, um das Erscheinungsbild der Rechnung zu ändern.
Nutzen Sie → , um Ihre Firmenangaben im Register Geschäft des Fensters Buch-Optionen einzugeben. Einige der eingegebenen Informationen werden auf der rechten Seite der Rechnungen gedruckt.
Um einen individualisierten Hintergrund, ein Kopfbanner oder Logo zu den Rechnungen hinzuzufügen, ändern Sie die Rechnungsstilvorlagen. Um dies zu tun, gehen Sie zu → und wählen die Schaltfläche im Fenster HTML-Stilvorlage auswählen aus, welches erscheint. Sie werden ein Fenster wie dieses sehen:
Geben Sie der neuen Stilvorlage einen Namen (z.B. Kundenrechnung) und wählen Sie die Vorlage Elegant. Wenn Sie die Schaltfläche Schaltfläche klicken, wird das Fenster Eigenschaften HTML-Stilvorlage angezeigt. Dieses Fenster zeigt Ihnen fünf Abschnitte am linken Rand: Farben, Schriftarten, Allgemein, Bilder und Tabellen. Der Abschnitt Farben erlaubt Ihnen die Farben der verschiedenen Elemente der Rechnung zu ändern. Im Abschnitt Schriftarten können Sie Schriftart und -größe einstellen. Der Abschnitt Allgemein erlaubt Ihnen die Sachbearbeiter und Erstellt für: Information festzulegen und Links aktivieren. Der Abschnitt Bilder erlaubt Ihnen Grafiken in die Stilvorlage zu importieren. Der Abschnitt Tabellen erlaubt es Ihnen den Raum um die Tabelle einzustellen, welche die Rechnung ausmachen.
Um ein Firmenlogo, ein Kopfbanner und ein Hintergrundbild einzubinden, nutzen Sie Ihr bevorzugtes
Grafikprogramm wie The Gimp oder OpenOffice
Draw, um die Bilder entweder im GIF- oder
PNG-Format zu speichern. Dann importieren Sie diese in die Stilvorlage,
indem Sie den Abschnitt Bilder wie oben beschrieben nutzen.
Nachstehend ein Beispiel, das die Importe aller drei Bildarten zeigt.
 | Anmerkung |
|---|---|
Die Bilder werden in der Rechnung wie folgt platziert. Die Hintergrundkachel wird gekachelt, um das Hintergrundbild zu werden. Das Kopfbanner geht über den Rechnungstext und das Logo wird in die obere linke Ecke der Rechnung links vom Kopfbanner untergebracht. Möglicherweise müssen Sie einige Bilder unterschiedlicher Größe ausprobieren, bis Sie die Rechnung schön ausdrucken können. Einige Größenempfehlungen sind, dass das Logo 1 cm² groß und das Kopfbanner 15 cm breit und 1 cm hoch sein sollten. | |
Nachdem Sie die Stilvorlage konfiguriert haben, wählen Sie beim Drucken der Rechnung die zu nutzende Stilvorlage im -Menü. Nachfolgend sehen Sie die sich daraus ergebende Rechnung nach Anwendung der oben dargestellten Stilvorlage.