Wenn Sie von einem anderen Buchführungs- oder Finanzprogrammen auf GnuCash umsteigen wollen, wenn Sie vorhandene Daten mit GnuCash auswerten wollen, oder wenn Sie Kontoumsätze von der Internetseiten Ihrer Bank heruntergeladen haben, müssen Sie diese Daten in GnuCash importieren.
GnuCash kann eine Reihe unterschiedlicher Formate direkt importieren:
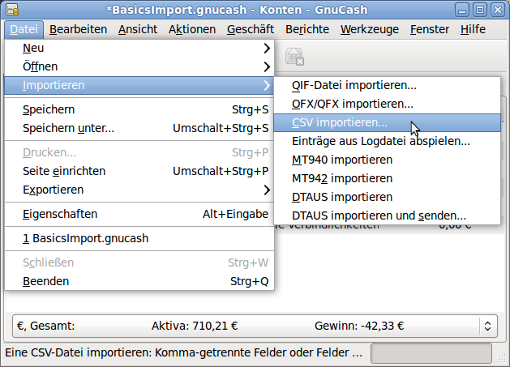
Die Abbildung zeigt das Importieren Menü.
Die Formate unterscheiden sich sehr in ihrer Komplexität. Während im CSV-Format nur einfache Buchungen von einem einzigen Konto und in einer Währung importiert werden können, kann mit OFX ein vollständiger Kontenplan einschließlich Wertpapierkonten, verschiedener Währungen und sämtlicher Buchungen importiert werden. OFX und der Vorgänger QIF kommen daher in Betracht, wenn beim Wechsel zu GnuCash ein größerer Datenbestand importiert werden soll, während die anderen Formate eher geeignet sind, wenn wenige Buchungen eingepflegt werden sollen.
Um die Daten als Buchung in GnuCash einfügen zu können, müssen diese mindestens Datum, Beschreibung, Konto, Gegenkonto und einen Betrag enthalten. Ob und in welcher Form diese Daten vorliegen, hängt von dem jeweiligen Datei-Format ab. Fehlende Informationen müssen gegebenenfalls vom Benutzer beigesteuert werden. Einige Daten, wie die Vorgangsnummer, sind optional. Andere, wie das zu verwendende Gegenkonto, können in den Daten kaum enthalten sein (da sie von Ihrem aktuellen Kontenplan abhängen), sind aber erforderlich, um die Buchung durchführen zu können.
Der Vorgang des Datenimports kann in 3 Phasen unterteilt werden:
Einlesen der Daten (formatabhängig). Je nachdem, in welchem Format die Dateien vorliegen und welche Informationen dieses enthält, kann die Mitwirkung des Benutzers erforderlich sein (z.B. Eingabe der Reihenfolge von Feldern, Datums- und Zahlenformat, Kontoname). Liegen die erforderlichen Informationen vor, werden die Daten eingelesen und den Bestandteilen eines Buchungssatz zugeordnet.
Zuordnen der Buchungssätze zu GnuCash Konten. Nachdem die Daten eingelesen wurden, muss jeder Buchung ein Gegenkonto zugeordnet werden. Dazu vergleicht GnuCash die einzufügenden Buchungen mit bereits bekannten Buchungen, die in einer internen Liste geführt werden.
Zum Vergleich benutzt GnuCash den Bayes-Algorithmus, der die Wahrscheinlichkeit, dass eine Übereinstimmung besteht, berechnet und als Punktwert ausgibt. Findet GnuCash keine Übereinstimmung bzw. bleibt diese unterhalb der Zuordnungsschwelle, wird als Gegenbuchungskonto ein Ausgleichskonto in der jeweiligen Währung zugeordnet. Andernfalls geschieht die Weiterverarbeitung abhängig vom Grad der Übereinstimmung und dem Überschreiten dreier Schwellenwerte:
Zuordnungsschwelle: der Buchung wird ein GnuCash-Konto zugeordnet. Sie müssen die Zuordnung bestätigen.
Auto-Hinzufügeschwelle: der Buchung wird automatisch ein GnuCash-Konto zugeordnet, eine Bestätigung ist nicht erforderlich.
Auto-Abgleichschwelle: der Buchung wird automatisch ein GnuCash-Konto zugeordnet und die Buchung als abgeglichen markiert.
GnuCash merkt sich diese Zuordnung und erkennt die Buchung das nächste mal automatisch. Das Einstellen der Schwellenwerte wird in Abschnitt 2.4.10, „Onlinebanking“ beschrieben.
Je nach dem, wie gut die automatische Zuordnung gelingt und wie vollständig die vorliegenden Daten sind, kann in dieser Phase mehrfach das Eingreifen des Benutzer erforderlich oder sinnvoll sein.
Aktualisieren der GnuCash Konten. Zunächst wird geprüft, ob die Buchung bereits vorhanden ist. Ist dies der Fall, wird gegebenenfalls nur der Abgleichstatus erhöht, andernfalls wird der Buchungssatz eingefügt.
Nachfolgend wird der Import von Dateien in den verschiedenen Formaten beschrieben.
Im Verzeichnis gnucash-docs/guide/de_DE finden Sie eine Beispieldatei
in jedem Format.
Die nachfolgende Datei entspricht dem Format, wie es von einer großen deutschen Bank zum Download angeboten wird:
Beispiel 2.1. gnc_sample_csv.csv
Umsätze persönliches Konto (00);;;Kundennummer: 4562945739 26.08.2010 - 04.09.2010 Letzter Kontostand;;;;752,54;EUR Buchungstag;Wert;Verwendungszweck;Soll;Haben;Währung 26.08.2010;26.08.2010;"EC TANKSTELLE AN DER B";-42,33;;EUR 01.09.2010;01.09.2010;"03/232347 KRANKENVERS";-511,97;;EUR 03.09.2010;03.09.2010;"KLEINHOLZ 3077/09";;376,97;EUR 04.09.2010;04.09.2010;"LOTTO";;1000,00;EUR 04.09.2010;04.09.2010;"LOTTO *STORNO*";-1000,00;;EUR Kontostand;04.09.2010;;;575,21;EUR
Sehen Sie sich die Daten zunächst genau an. Trennzeichen ist offensichtlich das ;(Semikolon). In der 4. Zeile stehen Spaltenüberschriften. Zählen Sie Semikolons ab, können Sie sehen, dass die Beträge in der Spalte 'Soll' ein negatives Vorzeichen haben.
Um diese Daten importieren zu können, müssen Sie zuerst dafür sorgen, dass alle Zeilen die gleiche Spaltenzahl haben und nur Buchungen enthalten. Löschen Sie dazu mit einem Editor die ersten 4 und die letzte Zeile. Dann müssen Sie das Vorzeichen der Sollbuchungen entfernen, da dies aus Sicht von GnuCash eine doppelte Negation darstellt. Die Datei sieht jetzt so aus:
26.08.2010;26.08.2010;"EC TANKSTELLE AN DER B";42,33;;EUR 01.09.2010;01.09.2010;"03/232347 KRANKENVERS";511,97;;EUR 03.09.2010;03.09.2010;"KLEINHOLZ 3077/09";;376,97;EUR 04.09.2010;04.09.2010;"LOTTO";;1000,00;EUR 04.09.2010;04.09.2010;"LOTTO *STORNO*";1000,00;;EUR
und kann nun importiert werden.
Über → → können Sie die Datei auswählen, die sodann geöffnet wird. Als nächstes erscheint das Fenster CSV-Datei importieren:
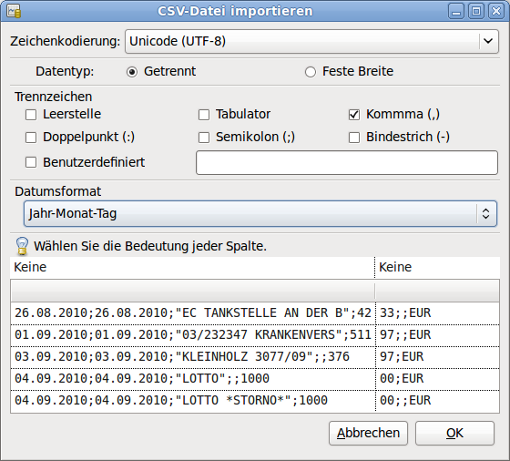
Die Abbildung zeigt das Fenster CSV-Datei importieren.
Nun müssen das Trennzeichen, Datumsformat und die Bedeutung jeder Spalte festgelegt werden.
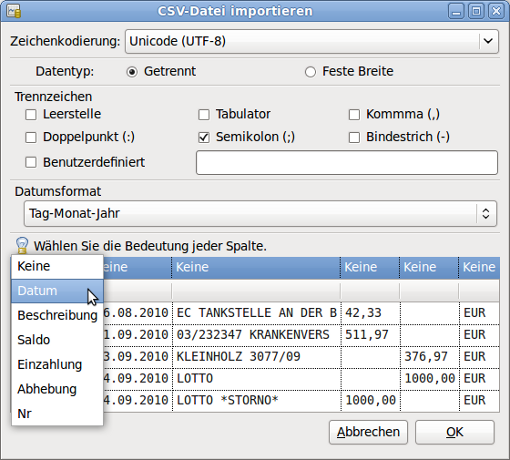
Die Abbildung zeigt das Fenster CSV-Datei importieren - Auswahl der Bedeutung der Spalten. Bei Spalten die nicht importiert werden können (hier Wert und Währung), bleibt die Bedeutung auf 'keine'.
Nach Klick auf erscheint eine hierarchische Liste der GnuCash Konten. Das zu bebuchende Konto kann ausgewählt oder neu angelegt werden. Nach Klick auf wird die Datei vollständig eingelesen und eine Liste der Buchungssätze erzeugt. Damit ist die erste Phase abgeschlossen. Das weitere Vorgehen ist in Abschnitt 2.7.7, „Buchungszuordnung für Allgemeinen Import“ beschrieben.
MT940 (MT=Message Type) ist der SWIFT-Standard zur elektronischen Übermittlung von Kontoauszug-Daten. Bei verschiedenen Onlinebanking-Programmen wird MT940 als Schnittstelle verwendet zu anderen Programmen, mit denen die Kontoauszug-Daten weiter verarbeitet werden. MT942 ist das Format zur Übermittlung von Vormerkposten.
Zum Import von MT940/MT942-Dateien:
die zu importierende Datei auswählen,
das zu bebuchende Konto wählen,
weiter bei Abschnitt 2.7.7, „Buchungszuordnung für Allgemeinen Import“.
Datenträgeraustausch-Dateien (DTAUS), dienen dem Austausch von Überweisungsaufträgen zwischen Banken oder Kunde und Bank. Import wie oben.
 | Anmerkung |
|---|---|
Dieser Abschnitt zeigt Ihnen, wie Sie bei der Einrichtung neuer Konten Daten von anderen Finanzprogrammen im QIF (Quicken® Interchange Format) Format importieren. | |
Um Daten von Quicken®, MS Money, oder anderen Programmen im QIF-Format importieren zu können, müssen Sie die Daten zunächst aus diesen Programmen im QIF-Format exportieren. Eine Möglichkeit, dies zu tun, ist es, jedes Konto in eine separate QIF-Datei zu exportieren. Einfacher ist es, verfügbar ab Quicken® 98, alle Konten zusammen in einer einzigen QIF-Datei zu speichern. Prüfen Sie die Programmdokumentation, ob diese Möglichkeit besteht.
 | Wichtig |
|---|---|
Dies ist nur sinnvoll, wenn alle Konten die gleiche Währung haben! QIF-Dateien enthalten keine Wechselkurse, so dass Umbuchungen in eine Fremdwährung nicht korrekt importiert werden können! | |
Sobald Ihre Daten in QIF-Form vorliegen, folgen Sie dem einfachen 3-stufigen Prozess, der nachfolgend beschrieben wird. Bevor Sie beginnen, bedenken Sie bitte, dass der Importprozess das Prüfen auf Duplikate beinhaltet. Es ist daher sehr wichtig, dass alle QIF-Dateien vorliegen, bevor Sie mit dem Import beginnen. Duplikate treten auf, wenn mehr als ein Konto an der Transaktion beteiligt ist. Wenn Sie zum Beispiel Geld von Ihrem Sparkonto aufs Girokonto übertragen, würde der gleiche Vorgang zweimal gebucht - einmal beim Importieren der Daten des Girokontos und einmal beim Importieren der Daten des Sparkontos.
QIF-Dateien enthalten keine Angaben zur Währung eines Kontos und unzureichende Angaben zu Währungskonten und Aktienkonten, so dass diese Daten während des Imports erfragt werden.
Zum Import von QIF-Dateien:
Laden Sie alle QIF-Dateien, die Sie importieren wollen.
Wählen Sie dazu das Menü → → . Wenn der QIF-Datei importieren Assistent erscheint, klicken Sie den Knopf und folgen den Instruktionen, die Sie beim Laden Ihrer Dateien unterstützen.

Die Abbildung zeigt den Startbildschirm des QIF-Datei importieren Assistenten.
Geben Sie den Namen der zu ladenden Datei ein, oder klicken Sie den Knopf, um das Dateisystem zu durchsuchen. Klicken Sie , um die Datei zu laden. Sobald die Datei geladen ist, können Sie mit den Schritt erneut durchlaufen, wenn Sie mehrere Dateien laden müssen. Haben Sie alle QIF-Dateien geladen, klicken Sie , um den Import Prozess fortzusetzen.
Überprüfen Sie die Konten, die GnuCash erzeugen soll.
Der Importalgorithmus ordnet dann Ihre QIF-Konten und Kategorien den GnuCash Konten zu und gibt Ihnen eine kurze Beschreibung des Zuordnungsprozesses. Klicken Sie , um die eine Gegenüberstellung Ihrer QIF-Konten mit den korrespondierenden GnuCash Konten zu sehen. Um einen Kontonamen zu ändern, wählen Sie die betreffende Zeile aus und bearbeiten den Namen in dem erscheinenden Dialog. Klicken Sie , wenn Sie mit der Korrektur fertig sind und gehen in ähnlicher Weise die den QIF-Kategorien gegenübergestellten GnuCash Konten durch. QIF Ertrags- und Aufwandskategorien werden als GnuCash Ertrags- und Aufwandskonten importiert (siehe Kapitel 3, Konten für näheres dazu). Nehmen Sie die notwendigen Veränderungen vor und klicken , um fortzufahren.

Anmerkung Wenn Sie sich nicht sicher sind, ob Änderungen erforderlich sind, akzeptieren Sie die von GnuCash vorgeschlagenen Kontonamen. Sie können die Änderungen leicht später vornehmen, falls sich dies als erforderlich herausstellen sollte.
Von der Dropdown Liste können Sie die Währung der importierten Konten auswählen. Mit gelangen Sie zum nächsten Schritt. Haben Sie Aktien, Fonds, oder andere Wertpapiere, sind weitere Angaben erforderlich. Der Import Dialog wird nach dem Handelsplatz (z.B. NASDAQ), dem vollen Namen des Papiers und dem Ticker Symbol fragen. Wenn Sie diese Informationen nicht zur Hand haben, können Sie die Informationen nachträglich eingeben, sobald der Importvorgang abgeschlossen ist. Klicken Sie , um fortzufahren.
GnuCash zeigt Ihnen sodann eine Liste möglicher Duplikate. Wenn Sie sicher sind, dass ein Duplikat vorliegt, können Sie dieses markieren, um es von dem Import auszuschließen. Klicken Sie dann , um die Bearbeitung abzuschließen.
Der letzte Schritt ist das Einfügen der Daten. Wenn Sie die Kontonamen und Wertpapierdaten verifiziert haben, klicken Sie den Knopf auf der Aktualisieren Ihrer GnuCash Konten Seite, um den Import Prozess abzuschließen. Abhängig von der Größe Ihrer Datei, kann der Import ein paar Minuten dauern. Ein Fortschrittsbalken zeigt daher den Prozentsatz der abgeschlossenen Buchungen an. Wenn der Importvorgang komplett ist, wird GnuCash zu der Kontenübersicht zurückkehren, die jetzt die Namen der importierten Konten zeigen sollte.
OFX (open financial exchange) oder QFX (der Quicken Dialekt von OFX) sind der Nachfolger von QIF. OFX Dateien können alle erforderlichen Informationen enthalten, um einen vollständigen Kontenplan automatisch importieren zu können. Lediglich das Einfügen einer Liste von Buchungssätzen in bestehende Konten dürfte weiterhin Eingriffe des Benutzers erfordern, wie in Abschnitt 2.7.7, „Buchungszuordnung für Allgemeinen Import“ beschrieben.
ToDo
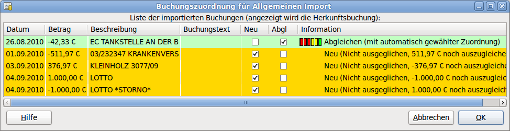
Die Abbildung zeigt das Fenster Buchungszuordnung für Allgemeinen Import.
ToDo
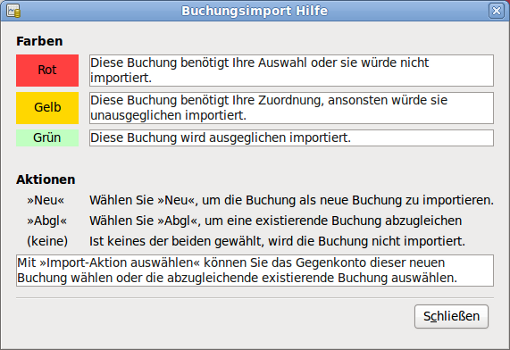
Die Abbildung zeigt das Fenster Buchungsimport Hilfe.
ToDo
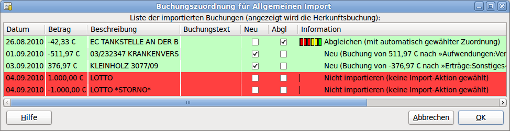
Die Abbildung zeigt das Fenster Buchungszuordnung für Allgemeinen Import nach manuellem Abgleich der Konten.
ToDo
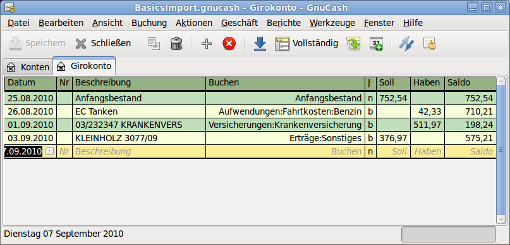
Die Abbildung zeigt das Kontobuch nach Import der Daten aus Beispiel 2.1, „gnc_sample_csv.csv“.